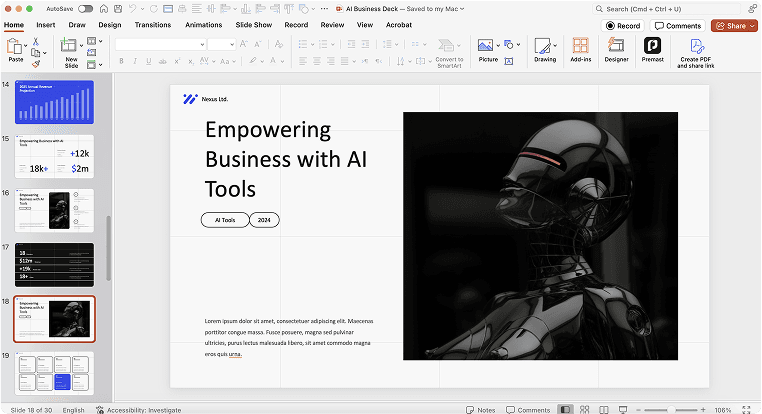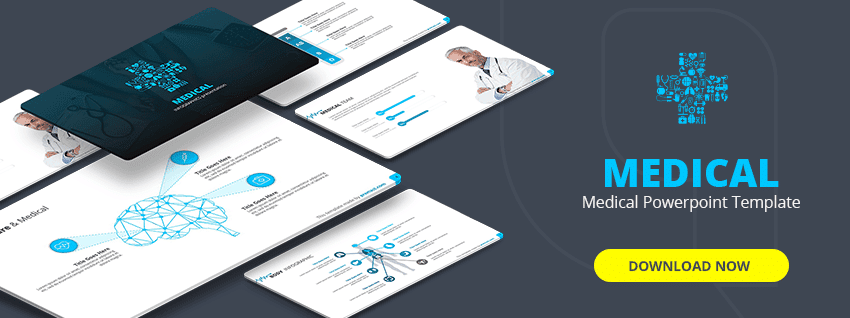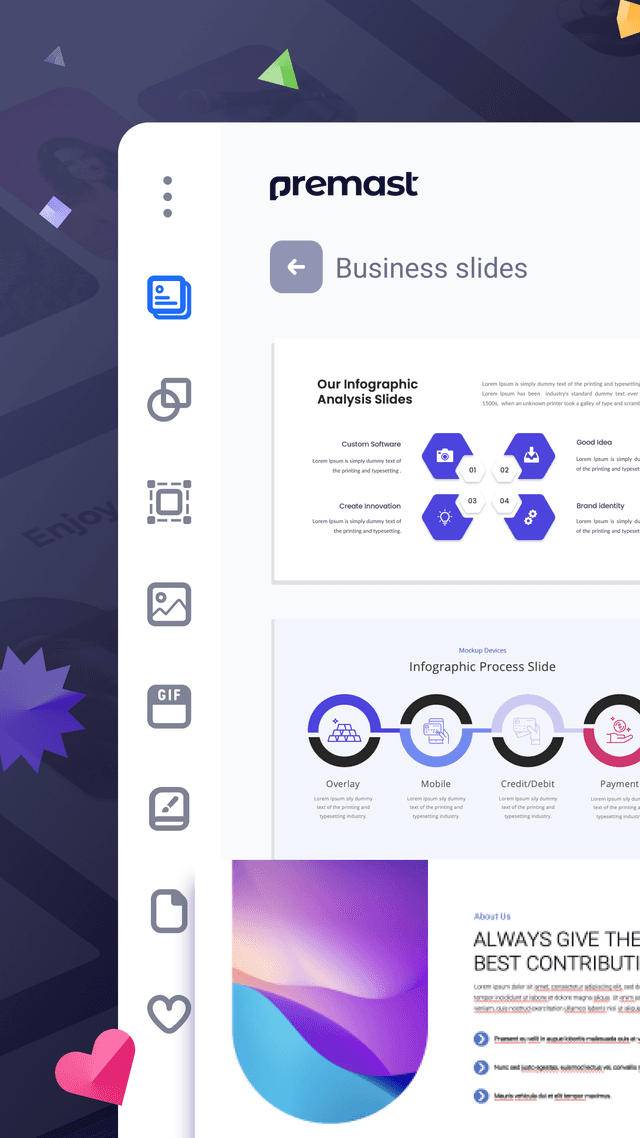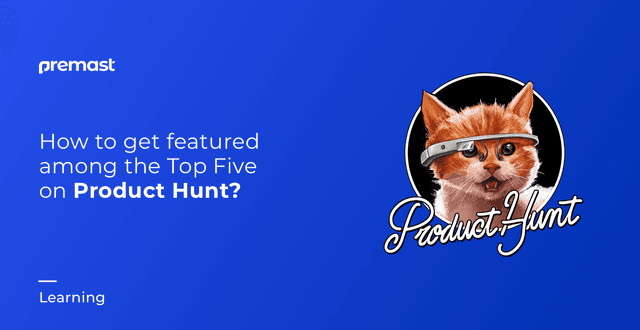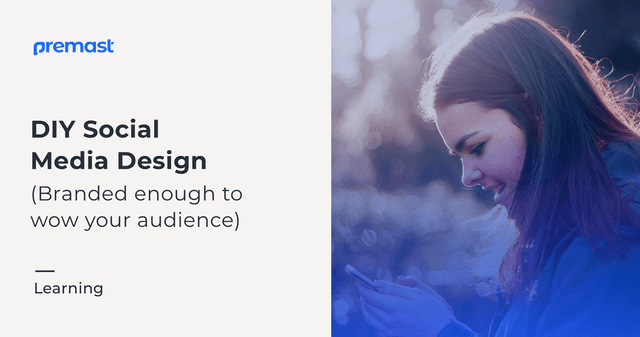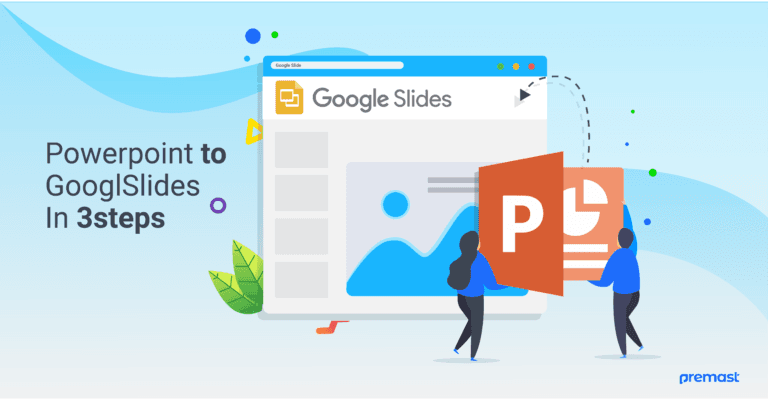
convert powerpoint to google slides in 3 easy steps
Did you ever get a Powerpoint presentation file and tried to work with it on Google slides platform but you get stuck? whatever you are a student, business owner or anyone who needs to make a presentation on Google Slides – It can happen that you get a presentation with PPTX formate which you want to edit. So you must know how to easily convert powerpoint to google slides and save your time.
Powerpoint presentation file can be readily converted to google slides with easy 3 steps, that’s mean that if you want to work on powerpoint presentation file Google slides can do that even if it is not a Google slide formate.
Why we need Google Slides
many powerpoint users going to use Google Slides instead, it is rapidly be used by large no. of users in a short time because it gives the users some great features like:
- you can create and present your presentation online from any device and also share it.
- Collaboration work with your team in the same presentation in real-time.
- you can publish your presentation online and also embed them in your web.
- View speaker notes, host Q&A sessions and monitor presentation time with Presenter View
- Free with all features and 15GB storage.
- works on all devices as a web-based platform and also has an IOS and Android app.
The process to convert powerpoint to google slides presentation
before goes further in this tutorial, download this free powerpoint template to test with it the conversion process.
- presentation quality: don’t convert low-quality presentation start with clean premium presentation design Or use one of the greatest premium templates which you will find online.
- Decrease file size: check your file size and see if you can decrease this size by compression of all big size images used or delete slides you don’t need it
- Fonts could be changed: PowerPoint works with locally installed fonts, and Google slides works with web fonts so if you start the conversion process with a powerpoint presentation contains locally installed fonts, Google slide will automatically convert it to web Fonts.
- Slide Master Images: If your powerpoint presentation contains Image Place holders from Slide master layout, Google slides will not recognize it unless you insert an image within it, so try to fill all the placeholders with an any image before you convert powerpoint to google slides.
- Links lost: currently, Google slide doesn’t support converting powerpoint embedded links, so you will need to reinstall all your links again after conversion.
convert powerpoint to google slides in 3Steps
This tutorial is based on the Google Chrome browser on macOS. The process is very similar to other browsers and systems, although some screens may vary slightly.
Step 1: upload your Powerpoint file to Google drive
- open your Google drive account
- create a new folder to upload your powerpoint files and open it
- click new -> file upload -> select your file from the file explorer

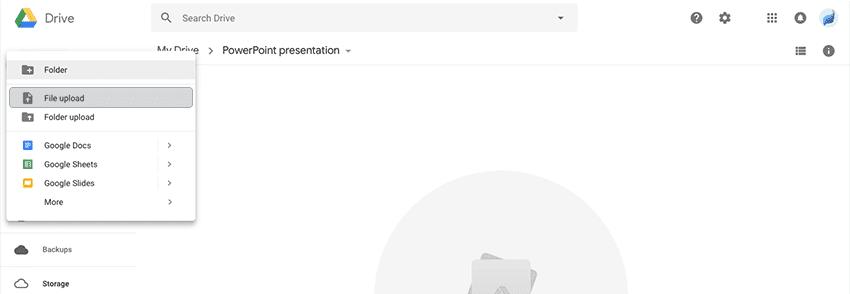
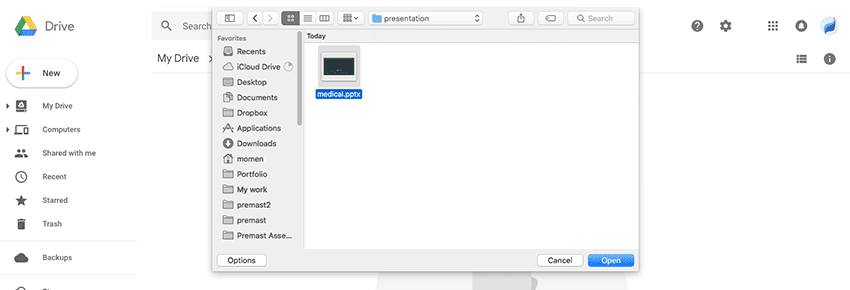
Step 2: Open the powerpoint file and convert it.
- After uploading the Powerpoint file, R-Click on the file -> open with -> Google Slides
- Wait Until Google Slide open your Powerpoint File, Once It opened Return back to your Google Drive folder
- You will notice that there is a new copy of your powerpoint file created but with different app icon (see the next images).
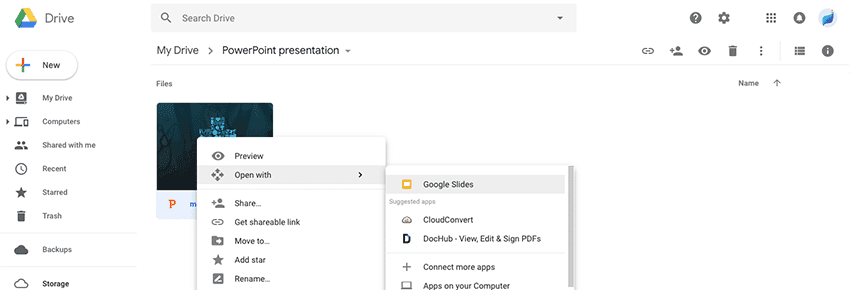
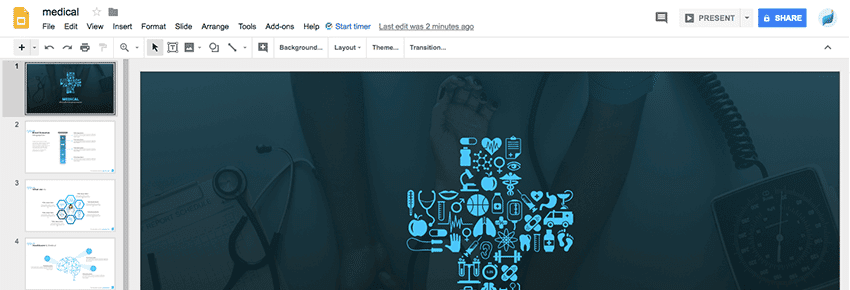
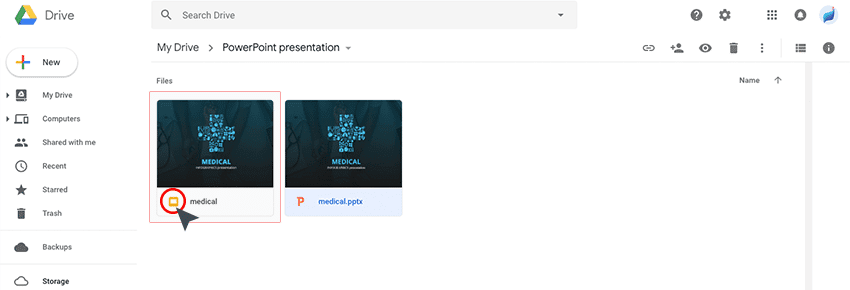
Congratulations you successfully learned how to convert powerpoint to google slides, Now you have two presentation files the first one with google slide icon is the converted file and the second with powerpoint icon is the original PowerPoint file (you can now delete it).
Step 2: Start editing your Google slide file.
you can open it and start editing your presentation just like any other Google slide file.
Conclusion:
Don’t worry if you have a PowerPoint file and you need to work with it on Google slide.
just 3 easy steps and some concerns before these steps and you can successfully convert PowerPoint to google slides presentation.
Spread the word
Start for free.
Design, manage and share your Presentation and branded content