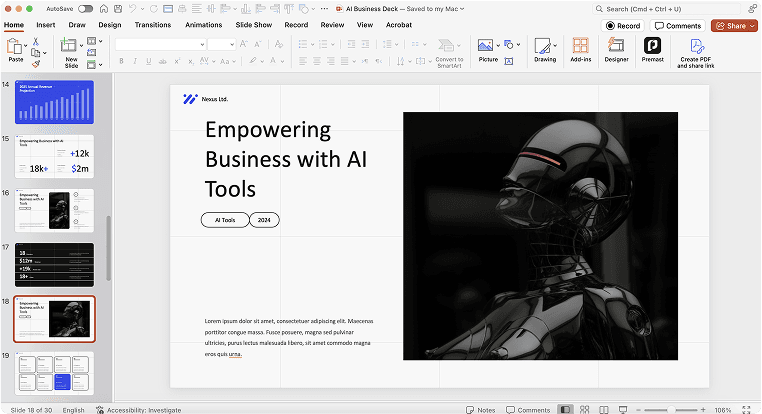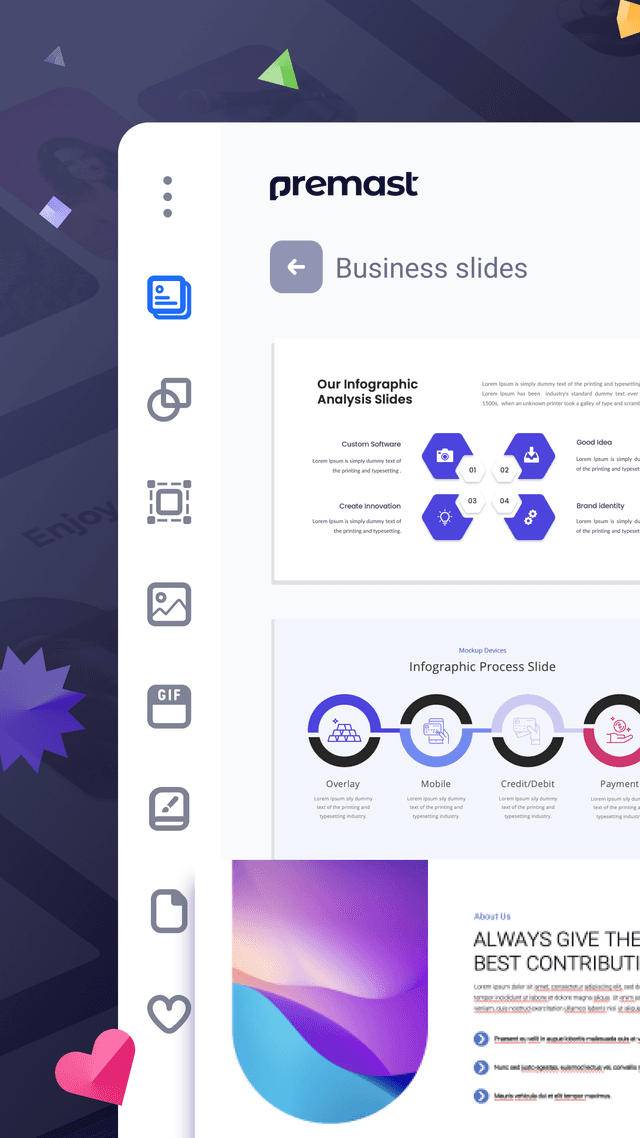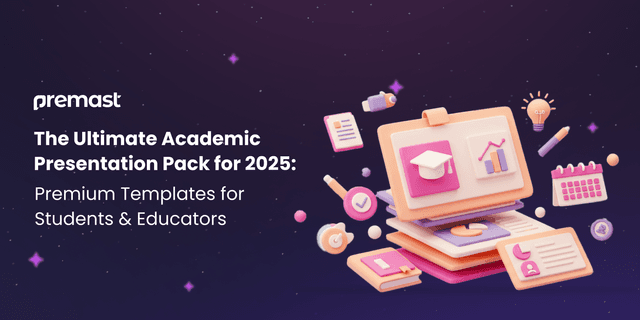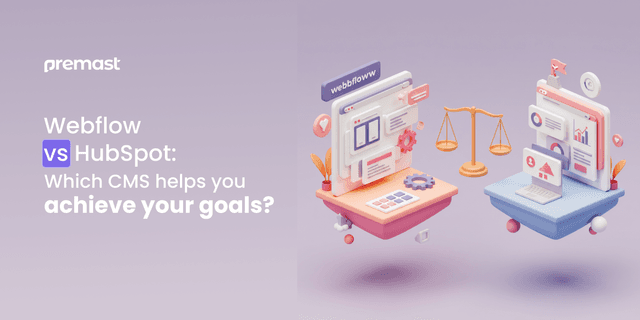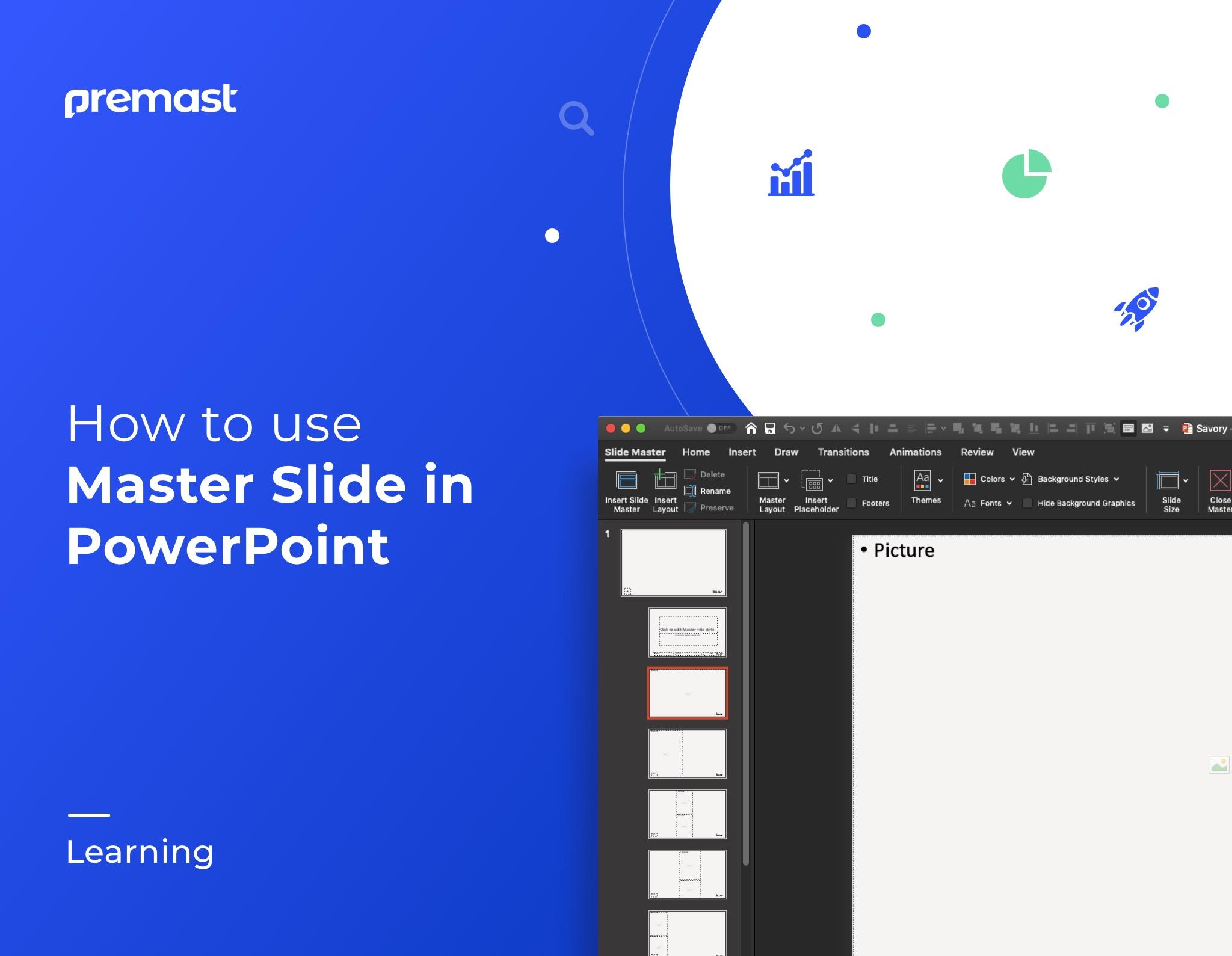
Using Master Slide in PowerPoint – Tutorial 1
Hey everyone, Welcome to Premast Academy. This is our first tutorial and we hope you like it! Now to proceed we are talking about using master slide in PowerPoint. As we addressed before our main aim is to help you design your perfect presentation and have a great experince producing your own product so let’s start.
Master Slide is a tool that is provided in PowerPoint to help unify the theme, fonts and logo placement with the less effort, one and for good in all of your slide. Once you choose a theme you are able to identify your presentation layout. It gives more of a professional feel to your presentation and so it delivered to your audience. Check how to win your audience from here…
Bfore getting into the simple Steps Let’s tell you what you will gain out of using Master slide in PowerPoint,
1- Save time and effort by applying on theme to all your slides, imagine if you have 30 or 40 slides to go.
2- Makes sure that all of the peresentation is solid with the same sizes, fonts and placements.
3- Give a professional image for your presentation.
4- Using Master Slide in PowerPoint help you focus on the real content instead of adjusting your layout design.
5- You create a solid template to use over and over again.
Now that we are clear on whyto use Master Slide in PowerPoint peresentation , let’s jump on how to use it!
First: Click on view and choose Master Slide
You will find a main master slide with different layout underneath it. The edits you will do the main master slide will autometically happen to the different lay outs. Everytime you can choose the layout you need and you will find every thing in it’s place.
Second: Adjust your choices
Now it’s time to choose your main layout, where you will place your logo, where your website link will be. What fonts you will use, your theme and colours. everything considering branding your presentation to follow your guidelines. Our templates are totally editable check them.
Third: Edit your Background
You can change the background in some slides if it has special pictures or content. It will be only applied on that specfic slide. so which mean you an make edits in one of the slides.
Fourth: Choose a layout
You can choose a layout from tha ones exicted entially in the PowerPoint and it would be applied to all the other slide too. if so you can do the smallest work 😉
You can check our video for the very same tutorial from, subscribe for weekly tutorial.
Spread the word
Start for free.
Design, manage and share your Presentation and branded content