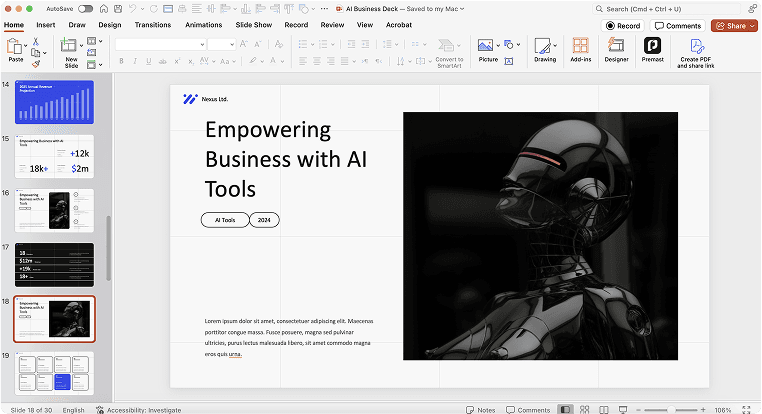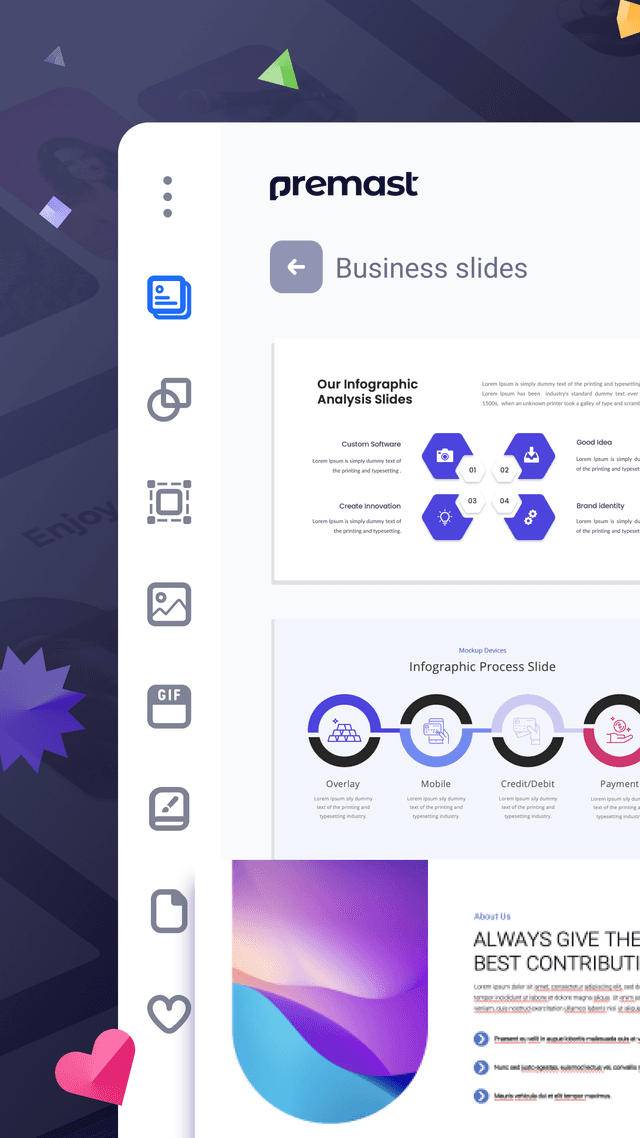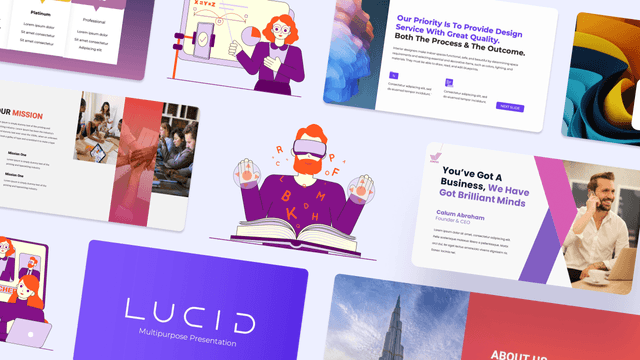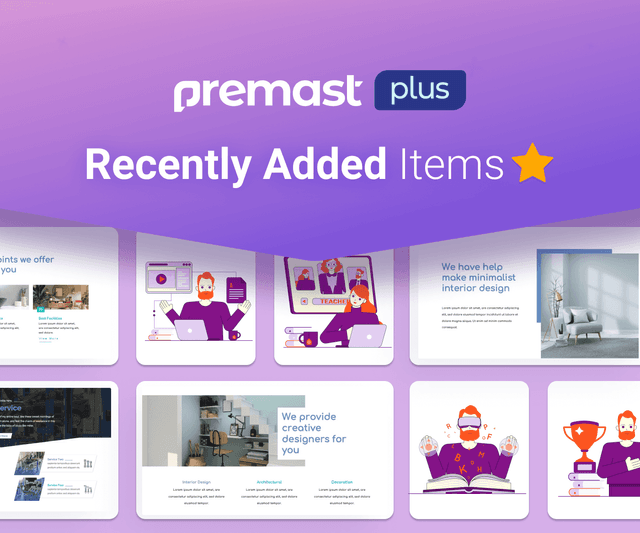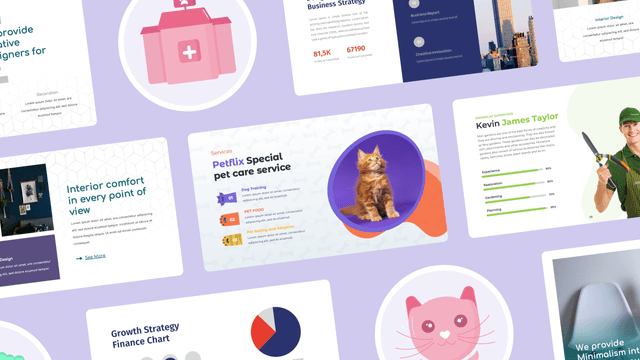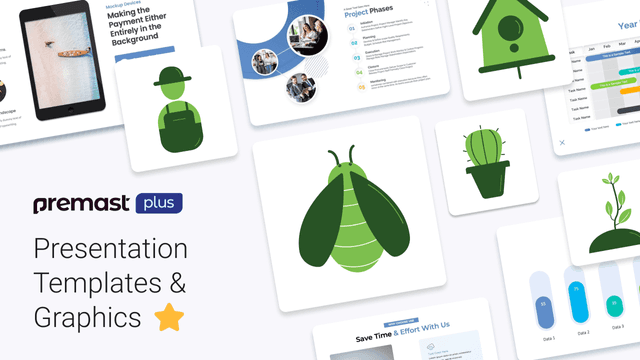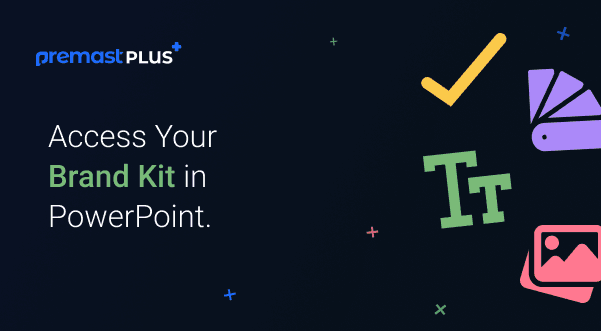
Premast Plus Handy Brand Kit Inside PowerPoint
Premast Plus: Finally a handy dandy Brand Kit for you…..inside PowerPoint.
Let’s start by saying that we are really excited to tell you that you can easily use, share and manage your brand assets using Premast Plus. If you are hearing about Plus for the first time, we recommend you read here
As a brief Premast Plus is a platform that is used to help you design using PowerPoint, it includes full templates, graphics, icons, and images. You are able to access plus inside PowerPoint which makes it easier for you to design with outstanding professional assets. You can also access the Premast Plus web app easily as at first we thought it is more convenient but now you need to use it to access your brand kit or brand kits 😉
Now let’s talk about Premast Plus new feature, the “Brand Kit”. After a while of operating and developing Premast Plus, we decide that it’s time to make it easy even more to design the content but more important a branded content as it is the key to growing your business workprint. So creating a brand kit themed to be the logical next step, design branded content, and sharing brand assets inside Powerpoint is the ultimate reason we created such a feature. Jumping into it, we will start with what exactly the brand kit is.
Before getting further into it, we invite you to join our community
What is the brand Kit?
Brand Kit in Premast Plus is a feature that enables you to add your brand asset and access it inside the PowerPoint. Where you can easily edit the templates in the library assets with your own brand to fit your style. You can also create multiple brands and easily share them with your team or any interested parties.
You can add to each of your brand kits:
- Brand Logos
- Brand Colors
- Brand Fonts
- Brand Images
How To Use The Brand Kit
– Setting Your Brand Kit
Set up your Brand Kit easily to keep your designs on-brand across the team. you can add multiple brand kit and share them with your team
(A) Create your brand
Firstly, you need to start with creating your brand kit folder which you can add brand assets. follow the upcoming steps to create it easily
- Go to the brand page from your portal side menu on the web or from this link
- Click on create a new brand
- Add your brand icon to personalize your brand kit folder
- Add your brand name
- Click on add
(B) Add your brand assets
With few clicks, you can add brand kit assets (logos, colors, images, and font files) to access them easily and use them inside the PowerPoint
- Add your brand logos
From the side, menu go to the logo section and add your brand logos (logo can be in SVG, png, or jpeg)
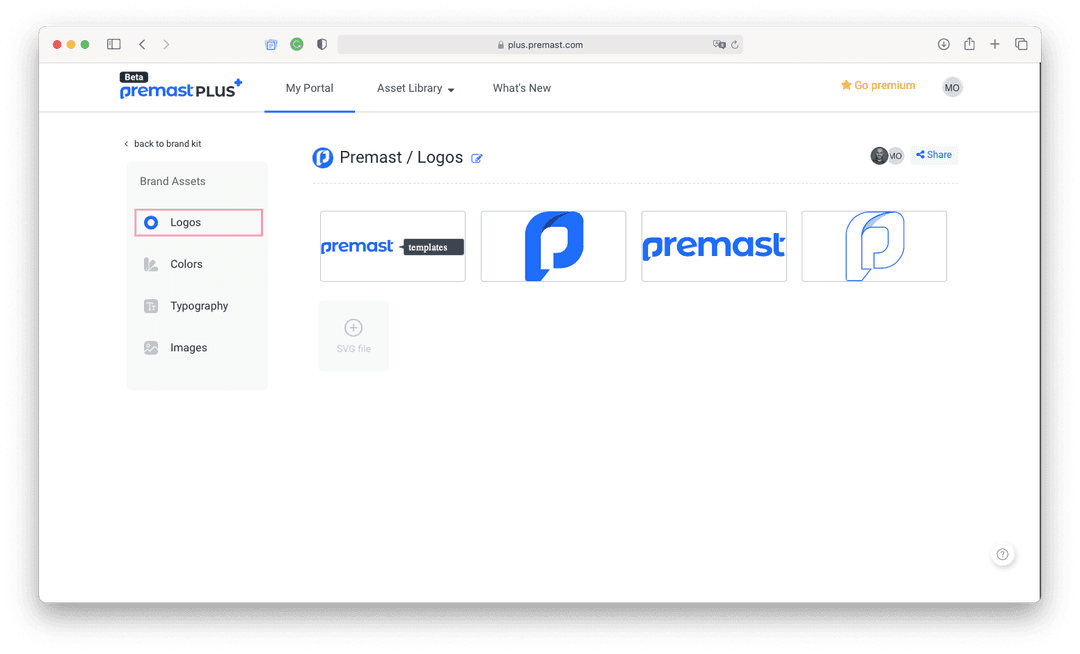
- Add your brand colors
From the colors section and click on add color icon, then select your brand color and click add brand color. Repeat these steps till you add all your brand colors
You can use the HEX code to add your color or color picker
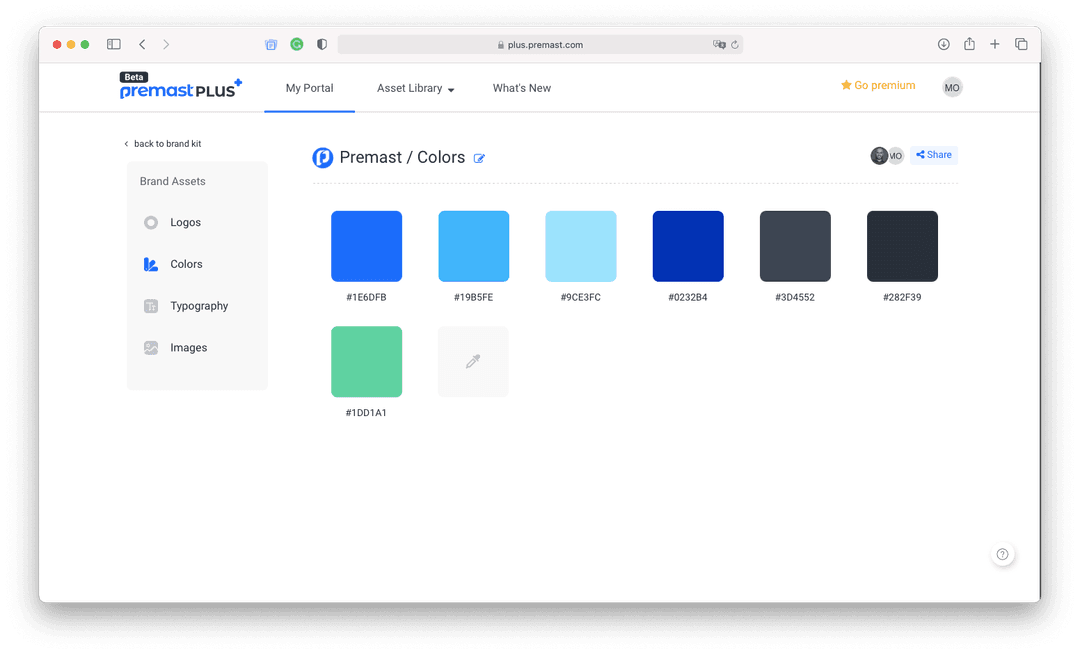
- Add your brand font files
Goto “typography page from the side menu” then click on add new add font button


- Add brand image collection
You can also add some images which are related to your brand to use it quickly with any presentation design or you also can share them and download them from the web app

– Accessibility
(A) Share Your Brand
You can easily share your brand kit with your team or any related parties so they all have access to it. They can either view it or access it. and they can use it inside their presentation directly inside PowerPoint using our plugin.
On the top left of your brand page you will find share button
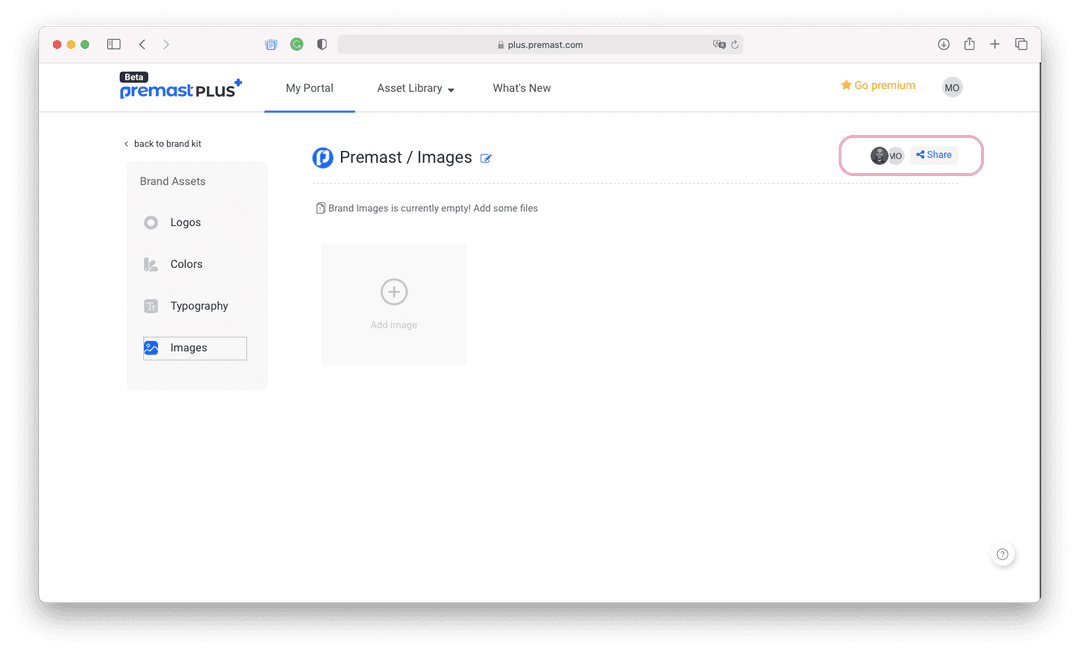
After you click on the share button the sharing popup will be opened, from there you can add your collaborator email and his permission and click on the invite
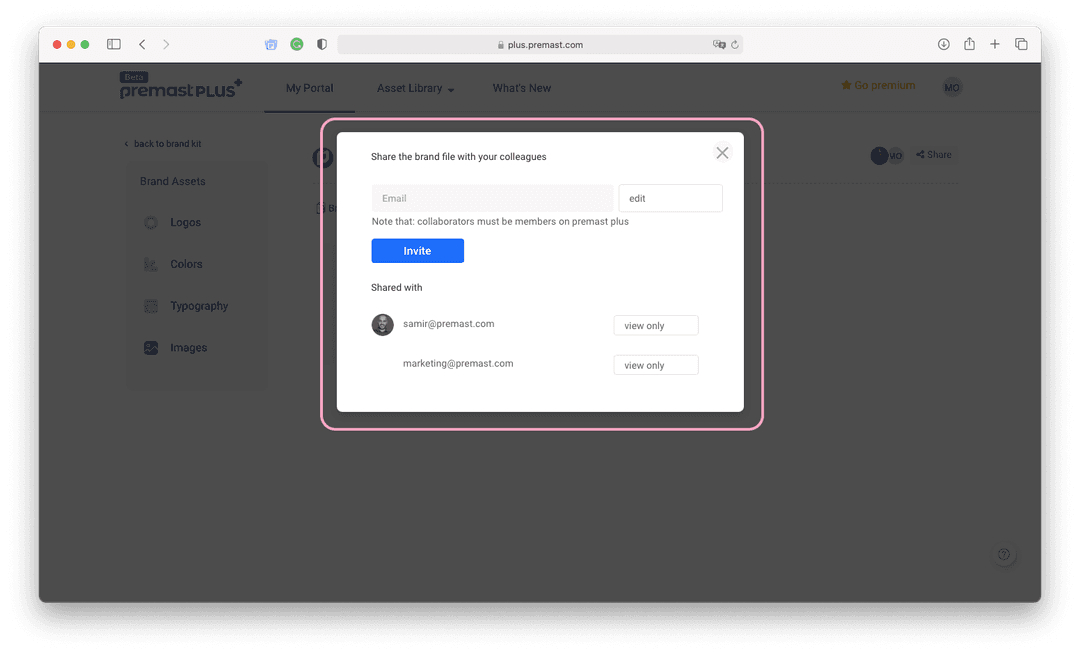
PS:
You can share your brand kit as “view only” or “Edit”
-
“View Only” member: can only view, download or use in PowerPoint with the plugin, and can’t edit, delete or share this brand kit
-
“Edit” member: can view, download or use in PowerPoint with the plugin, also can edit, delete or share this brand kit
(B) Access it inside the PowerPoint
You can access your brand kit inside the PowerPoint easily, you will be able to create branded content smoothly.
After installing Premast Plus in your PowerPoint from here
You can access your brand kit as seen in the upcoming video
We have enormous plans for Premast Plus and the brand kit, you can join us and try it now for free sign up now
Spread the word
Start for free.
Design, manage and share your Presentation and branded content